Upgrade required even after product configuration wizard was successfull. This is known issue in sharepoint 2013 and 2016. You can safely ignore it. In conclusion, we have tried to unify patching and upgrade level for all SharePoint Servers across the farm to solve “Product / Patch installation or server upgrade required” that may be raised by SharePoint health analyzer. SharePoint 2019. SharePoint 2016. SharePoint 2013. SharePoint 2010. You might also like to read. OK, so I really only post here when I'm down to the last of my nerve trying to solve a problem, and this one definitely fits that bill. Here's the background: I work as a contractor for a large.
Background
SharePoint 2013 was installed and updated with patches that give you the version 15.0.4433.1506. After all the server install is complete, you will notice that the Servers in the Farm displayes “Upgrade Available”, as well as following warning “To get more detailed information about the local upgrade status, run: stsadm.exe -o localupgradestatus”
When you follow above steps or look up the Upgrade Status screens on the Central administration, everything looks good, yet the farm status continues to show, Upgrade Available.
Issue
I did not face any functional issues but was just annoyed by the status warnings.
Solution
-true)
Restart IIS
-->Hi All, i have an issue with Sharepoint 2013 where it is reporting that some Databases are too old and a upgrade is required. I have run Psconfig.exe -cmd upgrade. Getting 'Upgrade Required' error message in SharePoint 2013? Well, Ideally, We have to run the SharePoint Products Configuration Wizard on the server (s) right after installing the service pack/patches. In Windows Server 2012, SharePoint updates are part of Windows Server Update.
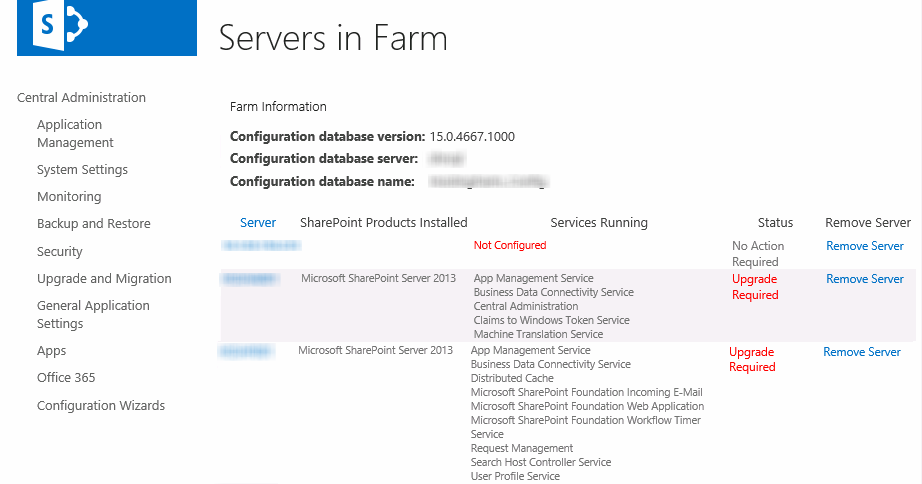
Overview
The upgrade scenario has not changed in SharePoint Server 2019. There is no direct upgrade path from 2013 to 2019. To upgrade to SharePoint Server 2019, you must upgrade SharePoint 2013 to SharePoint Server 2016, and then upgrade to SharePoint Server 2019. Your databases must be at a SharePoint Server 2016 RTM version or higher when you upgrade to SharePoint Server 2019. Any database with a lower version will be locked and upgrade will not start.
For a visual look of the high-level steps, see
| File Type | Download Location |
|---|---|
| Visio | Upgrade from SharePoint 2013 to SharePoint Server 2019 |
| Upgrade from SharePoint 2013 to SharePoint Server 2019 |
Note
The steps for creating and restoring service applications only applies to these six:
• Secure Store service application
• Business Data Connectivity service application
• Managed Metadata service application
• PerformancePoint Services service application
• User Profile service application
• Search service application

For the specific, end to end steps to upgrade SharePoint 2013 to SharePoint Server 2016, see Upgrade to SharePoint Server 2016
Steps to Upgrade
2013
In SharePoint 2013, if you have any web applications that are in windows authentication mode, you should convert them to claims authentication. Claims authentication is the default mode in SharePoint Server 2016 and SharePoint Server 2019.
Next, upgrade all the site collections from 14 mode to 15 mode by using the Upgrade-SPSite cmdlet. Any database with a 14 version will be locked and prevented from upgrading to SharePoint Server 2016. After the site collections have been upgraded, create a backup of all content and service application databases from your old farm (for example, SQL2013). Restore these databases to a new farm’s SQL Server in SharePoint Server 2016 (for example, SQL2016).
2016
In SharePoint Server 2016, build a new temporary farm that includes service applications. When the service applications are created use the existing database names that reside on SQL2016. After the new farm is created, create a new web application with a temporary database. Install any full trust solutions, administrator approved InfoPath forms, etc. Dismount the temporary content database from the web application.
Note

You may need to delete the temporary content database from the SQL Server.
Start the upgrade process to SharePoint Server 2016 by running the Mount-SPContentDatabase cmdlet on the restored content databases from SQL2016. After the upgrade process is complete, perform any individual configuration changes that are not part of the service application and content databases, such as incoming/outgoing email settings, etc.
2019
The steps to upgrade from SharePoint Server 2016 to SharePoint Server 2019 are the same as going from SharePoint 2013 to SharePoint Server 2016 except for converting web applications to claims authentication and upgrading database modes to level 15. These are not required.
Create a backup of all content and service application databases from your temporary farm (for example, SQL2016). Restore these databases to a new farm’s SQL Server in SharePoint Server 2019 (for example, SQL2019).
In SharePoint Server 2019, build a new farm that includes service applications. When the service applications are created use the existing database names that reside on SQL2019. After the new farm is created, create a new web application with a temporary database. Install any full trust solutions, administrator approved InfoPath forms, etc. Dismount the temporary content database from the web application.
Note
Sharepoint 2013 Upgrade To 2016
You may need to delete the temporary content database from the SQL Server.
Start the upgrade process to SharePoint Server 2019 by running the Mount-SPContentDatabase cmdlet on the restored content databases from SQL2019. After the upgrade process is complete, perform any individual configuration changes that are not part of the service application and content databases, such as incoming/outgoing email settings, etc.
Upgrade To Sharepoint 2016
See Also
