Unfortunately Samsung keyboard has stopped How to fix it. I just turned my samsung galaxy note 10.1 2014 on and it keeps saying unfortunately, samsung keyboard has stopped and there for I can't do anything at all please help - Samsung Galaxy Note 10.1. Samsung Galaxy Note 5. This has gotten me and my friends out of the 'keyboard stopped working' loop. No need to install replacement keyboards. One of the most frustrating messages we’ve seen from Android is “Unfortunately com.android.phone has stopped,” which refers to the phone system inside your Android smartphone. This can cause problems placing phone calls using your device, and the vague message doesn’t do much to help user figure out what’s causing the problem. . Clear Keyboard Cache to Fix Samsung Keyboard Has Stopped Error. User Can fix this problem by clearing cache on their Samsung device. To clear cache, the first step in this process is to open up the settings app, and then tap on the option 'apps'. Look at the upper right hand corner for the (3 dot icon) and then tap to access 'more settings'.
The highly-anticipated follow up to the Galaxy Note 3 brought with it the latest and greatest processing package, a gorgeous QHD display, fast charging capabilities, and the myriad of software features that Samsung is known for. That said, the Samsung Galaxy Note 4 is not without its issues. Today, we are going to explore some of these problems that users have been experiencing with their device, as well as providing some potential solutions on how to deal with them.
Disclaimer: Not every user of the Samsung Galaxy Note 4 will face these issues, and it is quite likely that you won’t come across any of the problems listed below.
Problem #1 – Gap between body and screen
“Gapgate” has been a trending topic since the Galaxy Note 4 released, with their being a small gap around the edge of the device. Though this shouldn’t affect the performance of the device, but users might experience minor vibration with parts.
Potential Solution:
- This is a design choice made by Samsung, and has been mentioned in the user manual since the Galaxy Note 2. The gap is barely noticeable, and the issue only becomes a big deal if the gap expands. Unfortunately, the only “solution” is to pick up a replacement in that case.
Problem #2 – Issues connecting to Wi-Fi
There is almost always complaints regarding Wi-Fi connection when a new smartphone is released. Users of the Galaxy Note 4 have reported trouble connecting, and staying connected to Wi-Fi.
Potential Solutions:
- Turn the Galaxy Note 4 and the router off for at least ten seconds, then turn them back and retry the connection.
- Go to Settings – Power saving and ensure that this option is turned off.
- Use the Wi-Fi Analyzer to check how crowded your channel is, and switch to a better option.
- Forget the Wi-Fi connection by going to Settings – Wi-Fi and long tapping the connection you want, then selecting “Forget”. Re-enter the details and try again.
- Make sure the router firmware is up to date.
- Make sure the applications and software on the Galaxy Note 4 are up to date.
- Go into Wi-Fi – Settings – Advanced and make a note of your Galaxy Note 4’s MAC address, then add it to the router’s MAC filter.
Problem #3 – Problems with lag
Some users have complained of small pauses when they attempt to visit the home screen, load applications, or type on the keyboard. The Galaxy Note 4 can also have trouble during waking up, and general navigation.
Potential Solutions:
- Go to Settings – About Device and tap Build number 7 times. Return to Settings and select Developer options. Adjust Transition animation scale, Window animation scale and Animator duration scale from 1 to 0.5, or lower.
- Open S Voice then use the menu key to select Open via Home Key option and turn it off.
- Try using a launcher other than TouchWiz if you believe Samsung’s UI could be the cause of the lag. You can find some of the best Android launchers available here.
- Make sure the device is completely up to date by going to Settings – About Device – Software updates – Update now
Problem #4 – Battery life
Some users have reported that their Galaxy Note 4’s battery life struggles to meet standards, despite the significant size of the battery.
Potential Solutions:
- Go to Settings – Power Saving and select Power saving
- Turn off any applications or features that aren’t being used, such as Wi-Fi, or GPS.
- Turn the screen brightness and volume down.
- Turn off vibrations.
- Check that the phone is up to date through Settings – Device – Install system updates – Check now.
- Restart the Galaxy Note 4 periodically
- Go into Settings – Battery and assess which applications are using the most power. If you encounter a problematic application uninstall or disable it.
- Factory Reset the device and reinstall applications selectively.
Problem #5 – Dead pixels on the screen
Some users have reported that they begin to notice dead pixels on the Galaxy Note 4’s screen after some time.
Potential Solutions:
- Use an application such as Dead Pixel Detect to diagnose the problem and try to fix it.
- If the above solution doesn’t work, contact the retailer for a replacement handset.
Problem #6 – Can’t connect to Bluetooth
Many Galaxy Note 4 users have experienced problems trying to create a connection between car systems and Bluetooth accessories. Sometimes the phone offers limited functionality, or refuses to pair at all.
Potential Solutions:
- Check the manufacturer’s manual for the device and the car and reset your connections.
- Ensure that you are not missing a vital part of the connection process.
- Go to Settings – Bluetooth and ensure nothing needs changing
- Go into Settings – Bluetooth delete all prior pairings and try setting them up again from scratch.
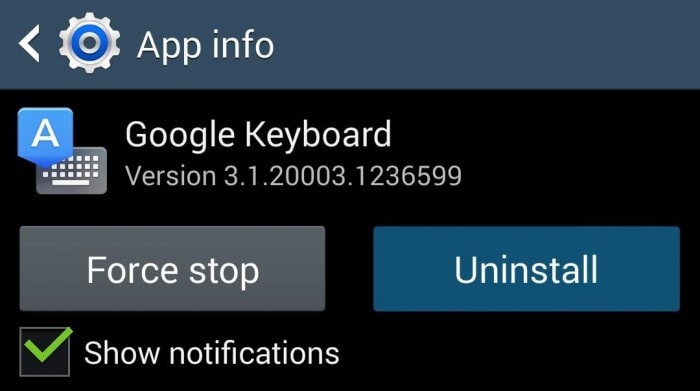
Problem #7 – Random restarts
Some people have reported suffering from reboots where their phone restarts itself at seemingly random intervals during use.
The IDM 6.33 program did install it but there were no IDMan.exe patch to copy. There were a IDM6.32+Patch.exe file wich was useless, because copying it didn’t replace the real IDMan.exe one, and trying to run it was only saying: Windows can’t find the files. To install this addon, you have have to drop the downloaded.crx file in Chrome. Clicking on the new command in the right-click menu of Chrome will immediately open Internet Download Manager. IDMGCExt.crx: Internet Download Manager 6.31 is the most dominant Internet download director so far that it is being utilized by a huge number of clients over the world. Yet, alongside a lot of valuable highlights and easy utilization of this product, there are entirely basic issues that a large portion of the astute clients face while utilizing IDM 6.31 Crack programming on their work areas. Idmgcext crx 6.28.
Potential Solutions:
- Make sure all important data is backed up and perform a factory reset (the instructions on how to do so are below).
- If you are using a microSD card, remove this from the Galaxy Note 4 and check to see whether reboots still happen. If they stop, backup the data on the card and reformat it through the device by going to Settings – Storage – Format SD card.
Problem #8 – “OK Google” function doesn’t work
Some Galaxy Note 4 users have reported problems with getting the “OK Google” function to work. Sometimes, this application works after initial setup, but stops working after a couple of days. In other cases, the “Always on” function does not work as it should.
Potential Solutions:
- Go into S Voice and turn off “Voice wake-up” some users have reported that this works, whereas others have reported that S Voice must be on for “OK Google” to perform.
- Go to Settings – Language and Input – Voice Search – “Ok Google” detection and select Always on, then restart the device.
- Attempt to remove any application that accesses your notifications and re-install one by one to determine if one of these has caused the problem.
- Alternatively, factory reset the device and re-install applications selectively.
These are some of the most common issues that users have been experiencing with their Samsung Galaxy Note 4, and we will work to keep this list updated as new problems and solutions emerge. Let us know if you have had any of these problems and whether our solutions helped you to fix them. If you have suffered from any different issues, leave a comment and we’ll try and find a solution for you.
Android Keyboard Has Stopped
SEE ALSO:
- Samsung Galaxy Note 4 Review
Here are the guides on how to soft factory reset, hard factory reset, and boot into safe mode on your Galaxy Note 4.
Soft Reset:

- Turn on the phone and unlock the screen
- Go to Settings – User and Backup – Backup and Reset
- Tap on “Factory data Reset”
- Select “Reset device”
- Confirm with “Delete all”
- The phone should automatically reset.
Hard Reset:
- Turn the phone off
- Press and hold the Power, Volume, and Home buttons
- Wait for the phone to vibrate, then release the Power and Home buttons but continue to press volume up.
- When the Android Recovery system starts, release all buttons.
- Use the Volume buttons to navigate, and the Power button to select.
- Choose “Wipe data/ Factor reset”
- Confirm, and tap “Reboot system now”.
Boot into Safe Mode:
- Turn the device off.
- Press and hold the Volume Down button and the Power button simultaneously.
- When the phone turns on, release the Power
- Release the Volume Down button when the words “Safe Mode” appear in the lower left-hand corner.
- To turn safe mode off, hold the Power button, then select
When I am chatting with my friends and suddenly Gboard has stopped working on Android device. After that, I will try to access the android keyboard but at that time close the application. This Google keyboard error means that the Gboard crashing issues. To fix Gboard not working on Android, you can clear cache & data, reset keyboard settings, uninstall Gboard keyboard update & re-install it again, wiping the cache through the recovery menu, etc. Also, install the Swiftkey keyboard if you want to use another keyboard on Android or Samsung Galaxy devices.
Whenever I try to change the Google Keyboard settings and see “Unfortunately, Google Keyboard has stopped” error message on the screen. In my Android Nougat 7.0 (Moto G4 plus) device, various Google Gboard keyboard settings available such as Languages, Preferences, Theme, Text correction, voice typing, Glide typing, and more. Below you can see various possible solutions to fix Gboard has stopped working on android phones such as Moto phone G4 Plus, Galaxy S7, Moto G5 Plus, Nexus 6P/6, HTC, LG G6, Xiaomi Redmi Note 3, Android 7.1.1, Cyanogenmod 14.1 and another device.
Read Also:
How to Fix Gboard Has Stopped Working on Android or Gboard Not Responding
There are different solutions available if Google Gboard app not working android phone or tablet. Try below-given troubleshooting methods to fix the android/Samsung keyboard not working in android or Google Keyboard app keeps stopping for android devices.
Clear the cache & data of the Gboard app
Step 1: Go to Settings.
Step 2: Under the device section, tap Apps.
Step 3: Scroll down until see Gboard & tap it.
Step 4: Tap Storage.
Step 5: Tap Clear cache.
After clear the cache of Gboard in your android device, clear data on Gboard: Settings > Device > Apps > Gboard > Storge > Clear data or Clear storage (Android 10)
Check Google Gboard keyboard update or Uninstall Gboard keyboard update
Check if any Gboard keyboard update is available on your device using the below settings.
Google Play Store > Menu > my apps & games > Updates
If available update, update it and check to fix Gboard keeps stopping issues on your android.
Uninstall Gboard keyboard updates
Settings > Device > Apps > Gboard > More > Uninstall update
Deleted and reinstalled Gboard app to fix Gboard keeps stopping error
Google Play Store > Menu > my apps & games > Gboard – The Google keyboard app > Uninstall
After uninstall Gboard keyboard app, reinstall again and check typing to fix Gboard has stopped working on android phone or Gboard keeps stopping error.
Force Stop Gboard app to Fix Gboard Keeps Stopping
Settings > Device > Apps > Gboard > Force stop
Enable/Disable Gboard keyboards in android
Step 1: Go to “Settings”.
Step 2: Tap “Languages & input” under the personal section.
Step 3: Tap “Virtual keyboard” in the keyboard & input method.
Step 4: Touch “Manage keyboards”.
Unfortunately Samsung Keyboard Has Stopped Tablet
By default enable Gboard keyboard in android phone or tablet device.
Step 5: Turn off the Gboard keyboard.
Now by default Google voice typing keyboard set.
Restart android device in safe mode to fix Gboard has stopped on android
Step 1:Press & hold the power button on your device.
Step 2: Touch & hold the Power off.
Samsung Keyboard Stopped Working
You can see this message on the screen: Reboot to safe mode
Step 3: Tap “OK”.
Your device will start in safe mode. You can see the “Safe mode” symbol on the bottom side (Show above screenshot). Now check your device working perfectly in safe mode, if not working then uninstall one by one recently installed app. After uninstalling the app one by one check the Gboard is working or not.
Samsung S3 Keyboard Stopped Working
If above given all methods not enough to fix unfortunately Gboard has stopped in android error, try below given the last method in your android device. Hiren boot latest version.
Factory Reset Android device
Unfortunately Samsung Keyboard Has Stopped Note 4.2
It will remove all your phone data, so click here to back up & restore android phone data before performing below settings.
Settings > Personal > Backup & reset > Factory data reset > Reset phone > Erase everything
You can also use Swiftkey on your android or iOS devices instead of any other keyboard. If none of the above-given methods worked for you, you need to perform a hard reset or factory reset using hardware keys.
Samsung Keyboard Has Stopped Fix
That’s all about how to fix Gboard has stopped working on Android phones or tablets. If you find it helpful, share it with others. Don’t forget to mention which method worked for you to solved the Android keyboard is not working.
