Included with a Fusion 360 for personal use subscription, EAGLE free download is a limited version for hobbyists including two schematic sheets, two signal layers and an 80 cm2 (12.4in2) board area. EAGLE is available on Cadsoft's (the developer company) download page. Grab the most recent version that matches your operating system (the software is available for Windows, Mac and Linux). It's a relatively light download - about 45MB.
EAGLE 9.6.2 Crack Free Serial Key Plus Keygen
CadSoft EAGLE Crack is a great and very fast application designed for assisting you design published circuit boards. It sports an easy interface that gives users the opportunity to make a new project using the library, schematic, plank, or text message editor. Moreover, you can become a member of wire segments, flex lines, rotate items. Also, focus in or out, lock the positioning of an element, and change the thing properties in conditions of size. Thus, school, shape, font, size, class, alignment, and many more.
EAGLE has been prepared with the needed tools and an intensive toolbox, because of which we can prepare reasoning diagrams of PCBs. When making PCBs, you’ll be able to check on the features of alerts and receive trail lengths. The fully PCB will be kept in the SCH, BMP, PNG, PBM, PGM, PPM, TIFF, XBM, XPM, CSV, HTML and TXT data. So, The big good thing about the EAGLE program can be an intuitive interface. In this, you will see ready-made diagrams, blocks and other necessary mattress sheets with diagrams. Inside the free version, we can make diagrams with a restricted number of bed linens and signal levels. To run this software, you must sign in or set up a new different consideration on the Autodesk manufacturer’s website.
This software is good and gives you to learn the tools and begin designing. When making layouts, you may use the types of elements given in this catalog, along with specific dimensioning. The download free is an individual learning permit for use by different for personal, non-commercial works. EAGLE Crack is a pro Wins utility program. So, the application built for making printed circuit boards. Hence, the has a straightforward layout that gives users the possibility to create a new project. Hence, the board editor comes packed with a wide range of dedicated tools. Thus, those tools allow users to draw arcs, circles, polygons, and rectangles. Finally, the software also allows users to insert wires, embed text messages, and show or hide layers.
EAGLE 2020 Crack Free Download
Besides, EAGLE Registrations Key allows users to move, copy, or erase the selected objects, insert Clipboard content. So, these objects or contents select from various parts which can be added to the working environment. So, the software has a route function for changing connections into routed wires. Finally, the software changes the object attributes size, class, shape, font, diameter, class, alignment, and many more. This application is one that is common in the designing niche and is popular among the many designers in the field. It is used during the making of Printed Circuit Boards (PCB) just before they are made. They are easy in many of today’s electronics, and thus we can’t overlook their importance.
The various problem may arise during the design and making of PCBs. Some may result from oversights, wrong measurements among other factors that may come. with the normal features at the end of the process. EAGLE Crack, Tailored to meet the needs of pro engineers, makers and those at school or workplaces. For more than 25 years, It has been the PCB design of choice for hundreds of thousands. of electronic design engineers and developers worldwide. So, with large and active engineering and support a good ecosystem, EAGLE gives much more than pure circuit design.
Furthermore, the application keeps a history with the finds errors. Also, it also allows users to print the generated circuit boards. Plus, it gives support for command-line tasks and script files. Thus, the software used for backup options and lets you configure the layer. So, selects the least distance between objects and the size of them. Finally, the software sets the thermal isolation parameters and masks.
EAGLE Crack Full License Key

EAGLE License Key comes filled with many useful features for assisting you to build circuit planks. It suits professional users, as it bundles a variety of new tools. The plank editor comes filled with a variety of dedicated tools that enables users to get arcs, circles. Also, polygons and rectangles put wires, embed texts, and show or conceal layers. Thus, you begin by learning how to put existing tools on the schematic, then leap into taking libraries and making manual tools within your own library. CadSoft EAGLE Pro Crack has the option to make different sizes and multilayer printed circuits. So, SKULLCAP is equipped with the necessary tools and an intensive toolbox that means it is easy and fast to put together PCB logic diagrams. Once developing PCB circuits, you will be able to check the signal way and the way length.
Furthermore, we all will save the PCB in SCH, BMP, PNG, PBM, PGM, PPM, SPAT, XBM, XPM, CSV, HTML CODE, and TXT files. The great good thing about EAGLE is its intuitive user application. EAGLE gives permission to users to go, copy, or erase the selected items. put Clipboard content, pick from many tools that can be put into the working environment. And also use the path options for changing contacts into routed cables. Moreover, you can sign up for wire segments, flex lines, rotate items, focus in or out. And lock the positioning of an element, and change the thing properties in conditions of size, course, shape, font, size, class, alignment, and others. It sports an easy layout that gives users the opportunity to make a new project using the library, schematic, table, or text message editor.
Latest EAGLE Key Features
- Grid-based Rip up & Retry router and TopRouter with gridless routing algorithm.
- A good Follow-me router for DRC verified flawless manual routing.
- It has an optional automatic selection of routing grid and preferred directions in the signal layers.
- Support of multi-core processors to enable many routing jobs at the same time.
- This application uses the layout’s Design Rules.
What’s the new EAGLE 9.6.2 Crack
- Also, it quickly, the manual design of the entire circuit board.
- Design Rule Check results graphically marked and Differential pair routing.
- It can meander command for length compensation of signals.
- The output of making data with the CAM processor.
System requirements
- This application is compatible with Windows XP, Windows Vista, Windows 7, Windows 8, and Windows 10.
- The 64-bit EAGLE version needs a 64-bit version of the operating system.
How to Crack
- First of all download a Cad Soft EAGLE Crack File from a link given below.
- Then extract the file and force it to start and now click on install File
- After that click on make Keys and copy it and paste to install directory.
- All done! Enjoy it now.
[sociallocker]EAGLE Crack[/sociallocker]
≡ PagesFavoritedFavorite31
PagesFavoritedFavorite31Introduction
Printed circuit boards (PCBs) are the backbone of every electronic gizmo out there. They're not flashy like those microprocessors, or abundant like resistors, but they're essential to making all components in a circuit connect together just right.
We LOVE designing PCBs here at SparkFun. It's a love that we want to spread. It's a skill that benefits electronics enthusiasts of every caliber. Through this and a series of tutorials, we'll explain how to design a PCB using EAGLE -- the same software we use to design all of our PCBs.
This first tutorial goes over how to install the software, and tailor-fit its interface and support files.
Why EAGLE?
EAGLE is one of many PCB CAD softwares out there. So you might ask: 'What makes EAGLE so special?' We're fond of EAGLE for a few reasons in particular:
- Cross-platform -- EAGLE can run on anything: Windows, Mac, even Linux. This is a feature not too many other PCB design softwares can boast.
- Lightweight -- EAGLE is about as svelte as PCB design software gets. It requires anywhere from 50-200MB of disk space (compared to the 10+GB more advanced tools might require). The installer is about 25MB. So you can go from download to install to making a PCB in minutes.
- Free/Low-Cost -- The freeware version of EAGLE provides enough utility to design almost any PCB in the SparkFun catalog. An upgrade to the next license tier (if you want to make a profit off your design) costs at least two orders of magnitude less than most high-end tools.
- Community support -- For those reasons, and others, EAGLE has become one of the go-to tools for PCB design in the hobbyist community. Whether you want to study the design of an Arduino board or import a popular sensor into your design, somebody has probably already made it in EAGLE and shared it.
Of course, EAGLE has its drawbacks too. More powerful PCB design tools out there might have a better autorouter, or nifty tools like simulators, programmers, and 3D viewers. For us though, EAGLE has everything we need to design simple-to-intermediate PCBs. It's an excellent place to start if you've never designed a PCB before.
Recommended Reading
Here are a few tutorial and concepts you may want to familiarize yourself with before dropping down into this rabbit hole:
Download, Install, Run
EAGLE is available on Cadsoft's (the developer company) download page. Grab the most recent version that matches your operating system (the software is available for Windows, Mac and Linux). It's a relatively light download -- about 45MB.
EAGLE installs just like any old program, it'll self extract and then present you with a series of dialogs to configure the installation.
Licensing EAGLE
On the last screen of the installation process, you should be presented with a window like this:
One of our favorite things about EAGLE is that it can be used for free! There are a few limitations to be aware of when using the free version:
- Your PCB design is limited to a maximum size of 100 x 80mm (3.94 x 3.15in). 12.4 in2 of PCB real estate, which is still pretty darn big. Even if you're designing a big 'ol Arduino shield, you'll still be well under the maximum size.
- Only two signal layers allowed. If you need more layers check into the Hobbyist or Standard licenses.
- Can't make multiple sheets in your schematic editor.
- Limited to email or forum support.
- For non-profit use only. If you're going to go out and sell your design, maybe check into the 'Light' version of the software.
Those limitations still make EAGLE an amazing piece of software. Engineers here at SparkFun could design 99% of our boards using the freeware version, if not for that pesky non-profit stipulation. You still have access to all phases of the EAGLE software, including the Autorouter.
If you need to upgrade your license there are a few versions available. Most licenses are still incredibly low priced (in comparing to the other stuff out there).
Exploring the Control Panel
The first time you open up EAGLE, you should be presented with the Control Panel view. The Control Panel is the 'homebase' for Eagle, it links together all of the other modules in the software.
You can explore the six separate trees in the control panel, which highlight separate functions of the software:
- Libraries -- Libraries store parts, which are a combination of schematic symbol and PCB footprint. Libraries usually contain a group of related parts, e.g. the atmel.lbr stores a good amount of Atmel AVR devices, while the 74xx-us.lbr library has just about every TTL 74xx series IC there is.
- Design Rules (DRU) -- Design rules are a set of rules your board design must meet before you can send it off to the fab house. In this tree you'll find DRU files, which are a a pre-defined set of rules.
- User Language Programs (ULPs) -- ULPs are scripts written in EAGLE's User Language. They can be used to automate processes like generating bill of materials (bom.ulp), or importing a graphic (import-bmp.ulp).
- Scripts (SCR) -- Script files can be used to customize the EAGLE user interface. In one click you can set the color scheme and assign key bindings.
- CAM Jobs (CAM) -- CAM jobs can be opened up by the CAM processor to aid in the creation of gerber files.
- Projects -- This is where each of your projects are organized into a single project folder. Projects will include schematic, board design, and possibly gerber files.
If you select a file in a tree, information about it will appear in the right-hand portion of the window. This is a great way to explore libraries, project designs (EAGLE comes with some fun examples), or to get a good overview of what a script's purpose is.
Using the SparkFun Libraries
Included with EAGLE is an impressive list of part libraries, which you can explore in the Control Panel view. There are hundreds of libraries in here, some devoted to specific parts like resistors, or NPN transistors, others are devoted to specific manufacturers. This is an amazing resource! But it can also be a bit overwhelming. Even if you just want to add a simple through-hole electrolytic capacitor, there are dozens of libraries and parts to sort through to find the right thing.
Instead of using the hundreds of default libraries, you can use the SparkFun EAGLE Libraries, which are filtered down to only include the parts that we've used in designs ourselves. And they're constantly updated with new parts we've discovered.
Here's how you can install and use the SparkFun libraries instead of (or in addition to) the default ones:
Step 1: Download the SparkFun Libraries
The most recent version of the libraries can always be found in the GitHub repository. For help using GitHub, check out our Using GitHub tutorial. Basically, all you'll need to do from the main repository page is click 'Download ZIP'.
Save the ZIP file somewhere handy. Then extract the folder -- don't forget where it is!
Step 2: Updating the Directories Window
Back to the EAGLE Control Panel window now. Go to the 'Options' menu and then select 'Directories'. This is a list of computer directories where EAGLE looks when it populates all six objects in the tree view...including libraries.
In the 'Libraries' box is where we'll add a link to the directory where the SparkFun EAGLE libraries are stored. There are a few options here. If you'd like to keep the default libraries and add the SparkFun library, add a semicolon (;) after '$EAGLEDIRlbr', and paste the SparkFun EAGLE Libraries directory location after that.
Note: Mac and Linux users should place a colon (:) between directories instead of the semicolon.
Step 3: 'Using' Libraries
Now, when you go back and look at the 'Libraries' tree, there should be two folders included, one of which should be our SparkFun Eagle Libraries. The last step is to tell EAGLE that, for now at least, we don't want to use the default libraries. To do this, right click on the 'lbr' folder, and select 'Use none'.
Then, right-click on the 'SparkFun-Eagle-Libraries-master' folder, and select 'Use all'. Then check the libraries in each of the two folders. Next to them should be either a grey or green dot. A green dot next to a library means it's in use, a grey dot means it's not. Your libraries tree should look a little something like this:
If you've created library parts that you would like to share with SparkFun to include in our Eagle library, visit this tutorial to see how.
Opening a Project and Explore
EAGLE is packaged with a handful of nifty example PCB designs. Open one up by expanding the 'Projects' tree. From there, under the 'examples' folder open up the 'arduino' project by double-clicking the red folder (or right-clicking and selecting 'Open project'). Note that, in this view, project folders are red and regular folders are the standard yellow.
Opening the project should cause two more EAGLE windows to spawn: the board and schematic editors. These are the yin and the yang of EAGLE. They should be used together to create the finished product that is a functional PCB design.
The schematic editor (on the left above) is a collection of red circuit symbols which are interconnected with green nets (or wires). A project's schematic is like the comments in a program's code. It helps tell the story of what the board design actually does, but it doesn't have much influence on the end product. Parts in a schematic aren't precisely measured, they're laid out and connected in a way that's easy to read, to help you and others understand what's going on with the board design.
The board editor is where the real magic happens. Here colorful layers overlap and intersect to create a precisely measured PCB design. Two copper layers -- red on top, blue on the bottom -- are strategically routed to make sure different signals don't intersect and short out. Yellow circles (on this design, but they're more often green) called 'vias' pass a signal from one side to the other. Bigger vias allow for through-hole parts to be inserted and soldered to the board. Other, currently hidden, layers expose copper so components can be soldered to it.
Keep Both Windows Open!
Both of these windows work hand-in-hand. Any changes made to the schematic are automatically reflected in the board editor. Whenever you're modifying a design it's important to keep both windows open at all times.
If, for instance, you closed the board window of a design, but continued to modify a schematic. The changes you made to the schematic wouldn't be reflected in the board design. This is bad. The schematic and board design should always be consistent. It's really painful to backtrack any changes in an effort to reattain consistency. Always keep both windows open!
There are a few ways to tell if you don't have consistency between windows. First, there's a 'dot' in the lower-right hand corner of both windows. If the dot is green, everything is groovy. If the dot is magenta, a window's probably closed that shouldn't be. Second, and more obvious, if you close either of the two windows a big, huge warning should pop up in the other:
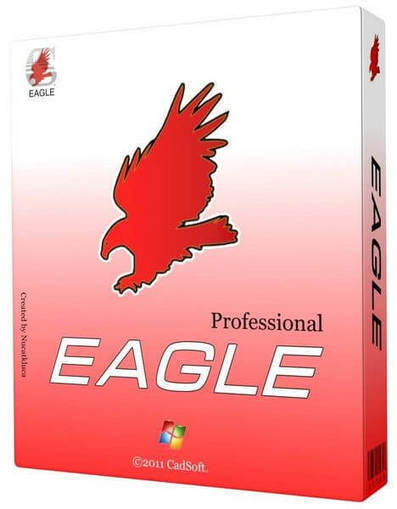
If you see that warning STOP doing anything, and get the other window back open. The easy way to get either a board or schematic window back open is by clicking the 'Switch to board/schematic' icon -- / (also found under the 'File' menu).
Navigating the View
This is a subject that's usually glazed over, but it's important to know how to navigate around both of these windows.
To move around within an editor window, a mouse with a scroll wheel comes in very handy. You can zoom in and out by rotating the wheel forward and backward. Pressing the wheel down, and moving the mouse allows you to drag the screen around.
If you're stuck without a three-button mouse, you'll have to resort to the view options to move around the editor views. All of these tools are located near the middle of the top toolbar, or under the 'View' menu. The zoom in -- -- and zoom out -- -- tools are obviously handy. So is the 'Zoom select' tool -- -- which alters the view to your selection. But really, if you're serious about using EAGLE...get a mouse!
Configuring the UI
EAGLE's user interface is highly customizable. Anything from the background color, to layer colors, to key bindings can be modified to fit your preference. Better tailoring your interface can make designing a PCB much easier. On this page we'll talk about how we at SparkFun prefer to customize our UI. None of these steps are required. Customize your UI as you see fit. These are just the settings that we've grown accustomed to.
Setting the Background Color
The first adjustment we always make to the UI is the background color of the board editor. The standard white background doesn't always meld very well with the array of colored layers required for board design. Instead, we usually opt for a black background.
To change the background color, go up to the 'Options' menu and select 'User interface'.
Inside the 'Layout' box you can set the background to black, white, or a specific color.
There are other options in this box to be explored, but you may want to hold off on adjusting most until you have more experience with the software.
Adjusting the Grid
Another UI improvement we like to make in the board editor is turning the grid on. Dimensions and sizes are so important to the design of your PCB, having some visible reminders of size can be very helpful. To turn the grid view on, click the icon near the top-left corner of the board window (or go to the 'View' menu and select 'Grid').

Eagles Mp3 Download
Switch the 'Display' radio button over to 'On'. We'll also make the grid a bit less fine by setting the 'Size' to 100 mil (0.1') and 'Alt' to 50 mil (0.05').
Running Scripts
Scripts are a much more streamlined way to quickly configure your interface. With one click of the button, you can automatically set up all of your colors and key binds. Script files can also be shared, and run by anyone. Running the SparkFun EAGLE script will get your UI to exactly match ours.
First, click here to download the script (in a zip folder). Unzip the 'spk.scr' file to a location you'll remember.
Then you'll need to run the script. In the board window click on the Script icon -- (or go to 'File' then 'Execute Script'). In the file browser, select the 'spk.scr' file you just downloaded and unzipped.
This should automatically set up your color scheme to look a little something like this:
This UI setup presents a nice logical view of the layers. The important copper layers are very visible, but distinct (red on top, blue on bottom, green for vias), and the silkscreen is white as it is on most PCB designs.
All of these colored layers will make more sense as you continue to use and explore EAGLE.
SparkFun Custom Eagle Settings
To find SparkFun's most up-to-date script, and other useful files, check out our EAGLE settings repository hosted on GitHub!
Resources and Going Further
If you've got EAGLE set up, and you're chomping at the bit to start designing a PCB, your next step should be over to our 2-part Using EAGLE tutorials: Using EAGLE: Schematic and Using EAGLE: Board Layout. That pair of tutorials will explain how to go from a schematic design, to laying out and routing a PCB, to generating gerber files and sending them to a fab house.
Torrent Eagle Eye

Free Download Eagles Songs Mp3
Or here are some other tutorials in our EAGLE series:
Torrent Eagles Live
- How to Create SMD PCBs -- This should logically follow the PTH EAGLE tutorial. It's a bit more advanced and fast-paced.
- How to Create SMD Footprints -- If you want to create unique parts in a library, check out this tutorial.
- Making Custom Footprints in EAGLE -- Another footprint-making tutorial. This one details a unique process for making a custom 1:1 footprint.
